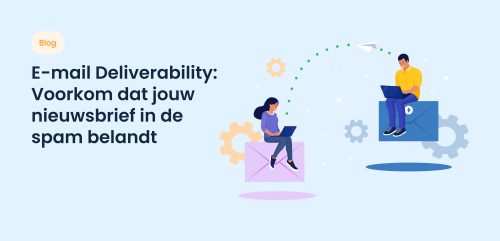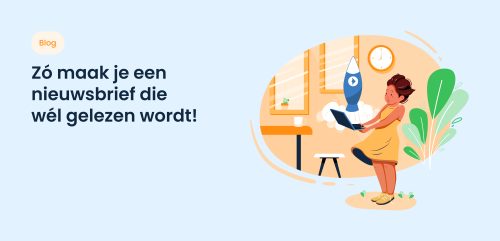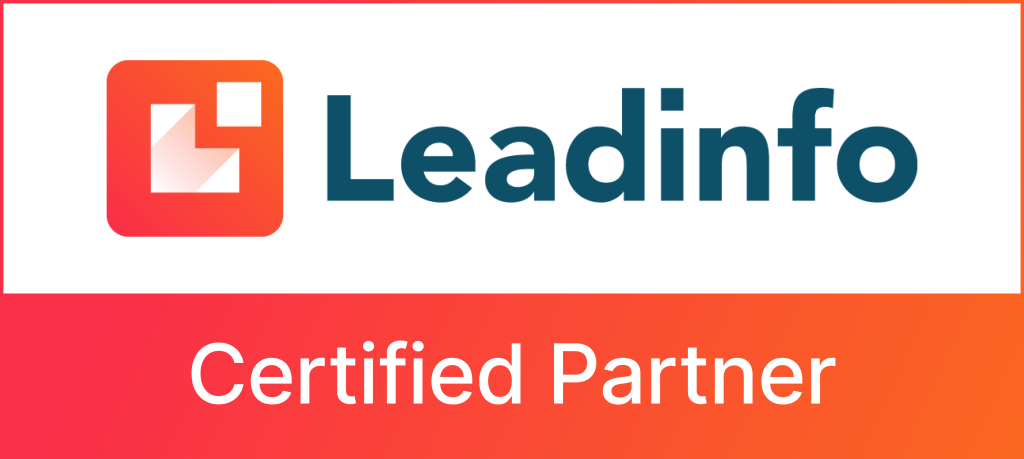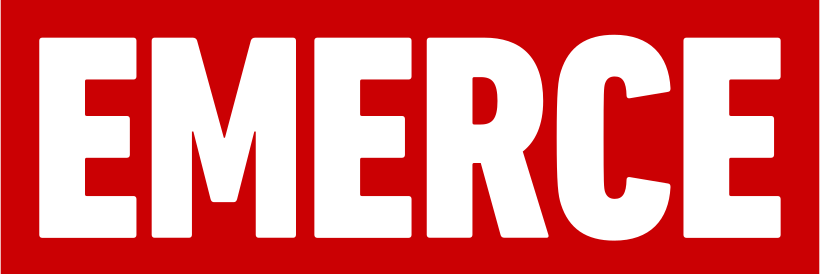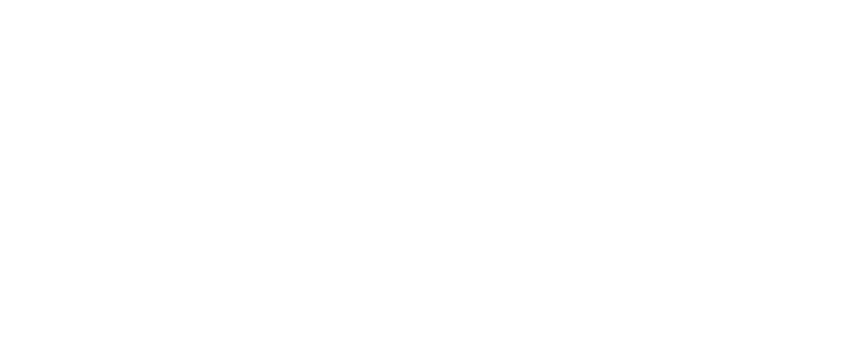Adverteren op Facebook is dé manier om je doelgroep te bereiken en leads te verzamelen, die je vervolgens kunt opwarmen en opvolgen met een e-mailfunnel. In dit artikel ontdek je alles wat je moet weten over adverteren op Facebook, zodat ook jij je e-maillijst, conversie en omzet direct kun laten groeien met Facebook advertenties.
Wat zijn Facebook advertenties?
Facebook adverteren is één van de populairste manieren om online te adverteren. Je kunt je advertentie helemaal zelf ontwerpen en deze zal op een natuurlijke manier op iemands tijdlijn verschijnen. Mensen die lekker aan het scrollen zijn komen zo in contact met jouw merk. Idealiter zijn deze manier natuurlijk ook nog eens je ideale klanten. Gelukkig heb je met Facebook advertenties veel controle over wie je advertenties zien. Later in dit artikel gaan we daar dieper op in. Goed om te weten is dat je met Facebook advertenties óók kunt adverteren op Instagram. Instagram is een zusterbedrijf van Facebook en de advertenties die je daarop plaatst, heb je te beheren via Facebook Advertentiebeheer.
Waarom adverteren op Facebook?
Als je online coach bent, een webshop hebt of memberships verkoopt, is het belangrijk dat je constant nieuwe potentiële klanten met jou in contact brengt. Adverteren op Facebook is dé manier om dat voor elkaar te krijgen. Er zijn veel verschillende doelstellingen en strategieën mogelijk met Facebook advertenties. Zo kun je kiezen voor een retargeting campagne, waarbij je je bijvoorbeeld op mensen richt die iets in hun winkelmandje hebben gedaan, maar niet hebben afgerekend. Via advertenties zorg je ervoor dat zij dit product nogmaals te zien krijgen, waarna ze mogelijk wel overgaan tot koop. Een ander voorbeeld is adverteren met een zogenaamde ‘gratis weggever’, zoals een e-book of vooraf opgenomen meditatie. Mensen die dit product downloaden vraag je hun e-mailadres achter te laten. Zo groei je je e-maillijst, die je vervolgens weer slim kunt converteren door middel van een e-mailmarketingstrategie.
Wanneer adverteren op Facebook?
Misschien vraag je je af of Facebook advertenties wel geschikt zijn voor jou. Mogelijk ben je pas net begonnen en is je bedrijf nog klein, ben je bang dat je product of dienst niet geschikt is voor Facebook advertenties of heb je er in het verleden weinig succes mee behaald. Toch zijn Facebook advertenties voor elk bedrijf geschikt. Je kunt al met een klein budget beginnen en resultaten zijn altijd mogelijk, zolang je de juiste strategie inzet. Een online marketingbureau zoals The Blue Agency kan je hierbij ondersteunen.
Facebook adverteren voor B2B
Adverteren op Facebook is altijd interessant, zowel voor de B2B-markt als voor de B2C-markt. Het verschil is wel dat je voor de B2B-markt altijd meer verdiepende informatie moet leveren. Zo kan het voor B2B-bedrijven een idee zijn om te adverteren met whitepaper of het aanvragen van een brochure of offerte. De leads die je via deze advertenties verzamelt, kun je vervolgens verder informeren in je e-mailfunnel.
Welke resultaten kun je behalen met adverteren op Facebook?
Het resultaat van adverteren op Facebook komt altijd neer op twee dingen: meer (potentiële klanten) óf mensen die je al bereikt hebt te begeleiden naar de volgende stap in de klantreis. Adverteren op Facebook gaat niet over het binnenhalen van likes en comments, maar over het verhogen van de omzet. Dat kan direct het geval zijn, als blijkt dat het voor jou slim is om met je producten of diensten te adverteren. Maar het kan ook indirect gebeuren, wanneer je je richt op het groeien van je e-maillijst. De hogere conversie en omzet zal dan pas op een later moment plaatsvinden.
Bij Blue Agency denken we daarom altijd mee over het stappenplan van jouw strategie. We staan niet voor ‘gewoon advertenties plaatsen’. Integendeel, we kijken samen met jou naar hoe je door middel van Facebook advertenties, je omzet kunt verhogen. Ons team is dagelijks bezig met het optimaliseren van campagnes, zodat jij je kunt concentreren op wat je het beste doet: je bedrijf runnen.
Je mailinglijst groeien met Facebook advertenties
Wanneer het je doel is om meer leads te verzamelen en je e-maillijst te groeien, is het slim om te adverteren met een gratis weggever. Dit kan een e-book of whitepaper zijn, maar ook een gratis webinar dat iemand kan bijwonen. In ruil voor de gratis weggever laat iemand zijn e-mailadres achter, zodat jouw e-maillijst groeit en je de mensen kunt opvolgen met een specifieke e-mailfunnel. Vaak begin je zo’n e-mailfunnel met een break-even funnel.
Een break-even funnel en Facebook advertenties
“Break-even” betekent simpelweg dat je je kosten eruit hebt, in dit geval de kosten van je Facebook advertenties. Met een break-even funnel, ook wel ‘tripwire’ genoemd, is dit gemakkelijk te bereiken en we adviseren dan ook altijd om deze strategie toe te passen.
Hoe ziet zo’n funnel eruit? We laten het je zien.
Stap 1: iemand downloadt de gratis weggever en komt op een bedankpagina, waar hij een aanbod krijgt voor een product dat goed aansluit op de weggever. Het is een extreem goed aanbod dat maar tijdelijk geldig is. Zo kan het zijn dat hij een cursus die normaal € 300 kost, nu voor maar € 27 kan kopen, maar alléén vandaag. Gemiddeld maakt zo’n 5% van de mensen die de weggever downloaden, hier gebruik van. Dat lijkt weinig, maar is doorgaans genoeg om de kosten van de advertenties eruit te hebben.
Stap 2: doordat iemand zijn e-mailadres heeft achtergelaten in ruil voor de gratis weggever, staat hij nu op je e-maillijst. Als je werkt met MailBlue, heb je hem waarschijnlijk een ‘tag’ meegegeven die een bepaalde ‘workflow’ activeert. In andere woorden: iemand krijgt een specifieke reeks e-mails toegestuurd. In deze e-mails doe je nogmaals het aanbod voor het break-even product, daarna ga je over tot het verder opwarmen van de klant voor het product dat je écht wilt verkopen.
Facebook advertenties tracken met een bedankpagina
Op de bedankpagina kun je je break-even product aanbieden, maar het biedt je ook de mogelijkheid om je Facebook advertenties nog beter te tracken. Op het moment dat je adverteert met een gratis weggever, geef je in Facebook advertentiebeheer aan dat er een conversie plaatsvindt op het moment dat iemand op de bedankpagina belandt. In de statistieken zie je dan helder terug hoeveel mensen via de Facebook advertentie jouw gratis weggever hebben gedownload. Vervolgens kun je door middel van remarketing en retargeting, aan deze mensen een nieuwe advertentie blootstellen, die ze een stap verder begeleidt in de klantreis. Zo heb je misschien een advertentie lopen voor een e-book, maar ook een advertentie voor een webinar voor mensen die het e-book al hebben gedownload.
Waar moet zo’n bedankpagina aan voldoen?
De bedankpagina moet aantrekkelijk zijn, anders zijn mensen na het aanvragen van het gratis product direct weg. Waar voldoet zo’n aantrekkelijke bedankpagina aan?
- Bevestiging van de actie, zoals “Succes!”, “Je aanvraag is binnen!” of “Bestelling voltooid”.
- Een korte bedankboodschap, zoals “Bedankt voor je aanvraag. Het e-book is onderweg. Vergeet je spammap niet te controleren.”
- Aanbod van het break-even product.
- Heldere uitleg, voordelen en creatie van urgentie betreft het break-even product.
- Reviews van mensen die het break-even product eerder kochten.
- Maak het eenvoudig om het break-even product te kopen, met bijvoorbeeld een grote groene knop en duidelijke betaalopties.
- Wees consistent met de naam en voordelen van je break-even product om verwarring te voorkomen.
Voorbeelden van break-even producten
Als iemand een break-even product koopt, wil je de verwachtingen overtreffen. Je wilt dat de klant meer en meer vertrouwen in jou krijgt, zodat deze producten en diensten van je koopt tegen een hogere prijs. Tegelijkertijd is de klant op dit moment nog niet klaar om al zijn tijd en aandacht in jouw product te stoppen. Idealiter bied je dus iets wat iemand in maximaal een paar uur tijd kan consumeren én waarna het smaakt naar meer. Een aantal voorbeelden:
- Masterclass over een specifiek onderwerp.
- Een mini-cursus.
- Een pakket aan templates, zoals e-mailtemplates of Instagram templates.
- Een digitale contentplanner, in de vorm van een Excelbestand of die mensen kunnen gebruiken in apps zoals Notion.
Meteen beginnen met je break-even funnel? Download nu het GRATIS E-mailmarketing Handboek.
Wat kost adverteren op Facebook?
Facebook advertenties draaien kan al vanaf € 1 per dag, dus vanaf € 30 per maand. In het begin wil je wellicht met kleine bedragen beginnen, zodat je de ruimte hebt om te experimenteren en fouten te maken. Maar zodra je ziet dat een Facebook advertentie lekker loopt, kan het aantrekkelijk zijn je advertentiebudget flink op te hogen, zodat je resultaten vermenigvuldigt.
Misschien krijg je met € 10 per dag aan advertenties 100 mensen in je gratis webinar, waarna 5% van die mensen je betaalde aanbod van € 2000 koopt. Dat betekent dat je voor € 10 per dag, een omzet hebt gedraaid van € 10.000. Maat waar nu als je voor € 100 per dag aan advertenties gaat draaien? Dat lijkt misschien een enorm hoog bedrag, maar de kans is groot dat je omzet ook groeit naar € 100.000.
Uiteindelijk gaat het erom dat adverteren op Facebook rendabel is en dat je je omzet ermee verhoogd, zolang dat niet het geval is, heb je je strategie bij te stellen.
De doelgroep voor je Facebook advertentie bepalen
Bij het instellen van je Facebook advertentie, kun je allerlei eigenschappen invullen van de persoon die jij wilt bereiken. Denk aan leeftijd, locatie of woonplek, interesses, opleiding en taal, maar ook bijvoorbeeld favoriete muziek, boeken en celebrities.
Daarnaast kun je kiezen voor zogenaamde lookalike doelgroepen. Dit zijn mensen die lijken op een andere doelgroep die jij ooit hebt opgesteld in je advertentiebeheer. Ook kun je een lookalike maken van een bepaald segment van je e-maillijst. Zo weet je zeker dat de mensen op wie jij je richt, mogelijk geïnteresseerd zijn in jouw gratis weggever.
Ook is het mogelijk om je op mensen te richten die bijvoorbeeld je website hebben bezocht. Dit noemen we Facebook retargeting. Daarnaast kun je je advertenties richten op mensen die nu al op je e-maillijst staan, maar die je bijvoorbeeld een stap verder wilt begeleiden in de klantreis.
Facebook advertenties en retargeting
Bij Facebook retargeting richt je je advertenties op mensen die al eerder met jouw bedrijf in contact zijn gekomen, op welke manier dan ook. Misschien hebben ze op een andere lopende advertentie geklikt, je website bezocht, een bepaald blogartikel gelezen of staan ze op je e-maillijst. Deze groep is minder ‘koud’, waardoor ze in de klantreis dichter bij het moment van aankoop staan. Dat betekent dat advertenties gericht op deze groep vaak een hogere conversie draaien en zodoende relatief lagere kosten met zich meebrengen.
Retargeting met video’s: go or no?
Een goed voorbeeld van retargeting is om een organische video op je Facebook tijdlijn te plaatsen. Dat betekent een normale post, geen advertentie. Vervolgens kun je een advertentie richten op iedereen die de video gekeken heeft. Zo weet je zeker dat de advertentie interessant voor de mensen die je ermee bereikt. Idealiter is de advertentie een vervolg op de video. Misschien herhaal je het aanbod dat je op het eind van de video doet of neem je ze mee bij het in praktijk brengen van wat je ze in de video hebt geleerd.
Natuurlijk kun je hetzelfde doen met een niet-organische video, in andere woorden: een video advertentie. De kijkers daarvan kun je vervolgens blootstellen aan een andere advertentie.
Dit werkt enorm goed omdat potentiële klanten jou steeds opnieuw te zien krijgen en je steeds weer meer waarde biedt. Je bindt deze mensen aan jouw merk en product of dienst, doordat ze er via de advertenties meer over te weten komen. Op het moment dat ze in contact komen met een concurrent weten ze daar nog niks over en is het dus veel makkelijker voor ze om toch voor jou te kiezen.
Adverteren met een win-actie: zo haal je er klanten uit
Een winactie is voor e-commerce bedrijven een enorm interessante advertentievorm op Facebook. Zeker als het gaat om het genereren van leads in de vorm van nieuwsbriefinschrijvingen, is een winactie goud waard. Als mensen via je Facebook advertentie iets kunnen winnen, ontstaat er interactie en betrokkenheid en gaan mensen van nature je advertentie delen met anderen. Dat is enorm kosteneffectief, terwijl je steeds meer leads binnenhaalt.
Het is slim om één prijs beschikbaar te stellen en alle andere deelnemers een kortingscode mee te geven, zo zijn ze direct gemotiveerd om een aankoop te doen. Sterker nog, volgens Cialdini is het zo dat wanneer je mensen iets geeft, ze graag iets voor je terug willen doen in de vorm van een aankoop.
Alle mensen die niet meteen gebruikmaken van de kortingscode en niks kopen, staan nu toch op je e-maillijst. Je blijft met ze in contact, waardoor de kans groot is dat ze op een later moment alsnog iets kopen.
Facebook Advertentie splittest
Zodra je vertrouwd bent met de beginselen van adverteren op Facebook, kan splittesten interessant worden. Een splittest wordt ook wel een A/B-test genoemd en verwijst naar het gelijktijdig testen van verschillende versies van advertenties. Op Facebook kun je diverse advertentievarianten lanceren om te bepalen welke het meest effectief is voor jouw doelgroep. Zo kun je twee dezelfde advertenties maken, maar allebei met bijvoorbeeld een andere headliner of een andere visual.
Splittesten is populair onder marketeers, omdat het duidelijk inzicht geeft op welk vlak advertenties geoptimaliseerd kunnen worden. Door splittesten te integreren in je strategie, kun je de effectiviteit van je content al voorspellen voordat deze daadwerkelijk live gaat.
Hoe voer je een splittest uit voor je Facebook advertenties?
Om een splittest uit te voeren op Facebook, maak je een nieuwe advertentieset aan. Vervolgens creëer je meerdere versies van je advertentie, die allemaal één verschil met elkaar hebben. Op die manier kun je écht goed meten wat werkt. Vervolgens laat je Facebook de verschillende advertenties gelijktijdig draaien. Na een paar dagen moet je al kunnen zien welke advertentie het ’t beste doet. De andere advertenties kun je dan uitzetten, zodat je budget enkel en alleen naar de goed presterende advertentie gaat. Zonder splittest had je dit niet geweten en mogelijk al je geld op een advertentie ingezet, die in werkelijkheid niet zo goed presteert.
Facebook leads verzamelen in MailBlue
Als je leads die je via Facebook verzameld direct in MailBlue wilt hebben, dan kan dat op twee manieren:
- De advertentie leidt naar een landingspagina waar mensen hun e-mailadres achterlaten in een MailBlue opt-in formulier, in ruil voor een gratis weggever.
- Je verzamelt de leads direct via een Facebook formulier, die vervolgens via de app Zapier in MailBlue worden gezet. Hiervoor dien je te beschikken over een MailBlue abonnement, een Facebook Ads account en een betaald Zapier abonnement. Hier lees je meer over hoe je leads verzamelt via Zapier.
Beginnen met adverteren op Facebook
Ben je klaar om je onderneming en je advertentiestrategie naar een hoger niveau te tillen met Facebook Ads? Maar wil je het niet alleen hoeven uitzoeken? Blue Agency helpt je verder met een persoonlijke aanpak. Eén van onze Facebook Advertising Specialisten helpt je rendement te behalen op dagelijkse basis, we denken strategische met je mee en we blijven je advertenties optimaliseren. Zo behaal jij nóg meer resultaat met je Facebook advertenties, terwijl je er geen tijd meer aan hoeft te besteden.
Benieuwd hoe Blue Agency jouw onderneming en advertentiestrategie naar een hoger level kunnen tillen? Plan een kennismaking met één van onze advertentie specialisten en ontdek hoe wij jou kunnen ondersteunen.